Langkah Instalasi Windows 7

January 25, 2009 by
Fally 
Sebagian dari Anda mungkin sudah mendownload Windows 7 Beta bahkan mungkin sudah mencobanya. Bagi yang belum dan memang ingin mencobanya dan belum mendownload, Microsoft telah mengumumkan bahwa akses registrasi untuk mendapatkan product key dan
download Windows 7 Beta diperpanjang dari yang sebelumnya 24 Januari 2009 menjadi 10 Februauri 2009. Untuk proses aktivasi untuk product key yang telah diperoleh masih dapat dilakukan setelah tanggal tersebut.
Misalnya nanti akses registrasi untuk mendapatkan product key telah habis waktunya, bisa dicoba menggunakan
Windows 7 Beta Product Key yang berdasarkan pengalaman registrasi saya ternyata hanya menyediakan beberapa kode yang sama dan masing-masing dapat digunakan berulang-ulang.
Hal yang perlu diperhatikan sebelum melakukan download dan mencoba menginstall adalah spesifikasi komputer minimum yang direkomendasikan agar nantinya Windows 7 Beta dapat berjalan. Berdasarkan
informasi di situs Windows 7, spesifikasi minimum yang direkomendasikan adalah sebagai berikut:
- 1 GHz 32-bit or 64-bit processor
- 1 GB of system memory
- 16 GB of available disk space
- Support for DirectX 9 graphics with 128 MB memory (to enable the Aero theme)
- DVD-R/W Drive
- Internet access (to download the Beta and get updates)
Penting juga diperhatikan selain spesifikasi tersebut adalah ketersediaan driver untuk hardware yang digunakan. Pada beberapa berita mungkin dituliskan jika Windows 7 beta sudah mendukung banyak driver hardware, dan bisa jadi memang begitu, tetapi bukan berarti untuk semua hardware. Untuk hardware-hardware tertentu ada kemungkinan tetap tidak dapat diinstall dengan driver yang sesuai baik melalui akses update driver online Windows maupun pada vendor hardware tersebut. Misalnya ketika saya menginstall pada notebook lama Compaq V2014, driver untuk video, audio, dan wifi, tidak ditemukan. Yang mungkin dapat dijadikan patokan, jika misalnya suatu hardware sudah didukung driver untuk Windows Vista, kemungkinan besar sudah pula tersedia driver untuk Windows 7 Beta.
Mengenai kapasitas hardisk, besar ruang 16 GB tersebut sudah termasuk besar kapasitas untuk menginstall software-software yang sekiranya diperlukan, dan untuk murni kapasitas yang dikonsumsi setelah hasil install Windows 7 Beta adalah sekitar 10 GB. Selain memperhatikan ruang hardisk yang diperlukan untuk lokasi install Windows 7 Beta, perlu pula diketahaui bahwa Windows 7 Beta memerlukan ruang pada
partisi sistem (partisi yang mengandung boot sector) setidaknya sebesar 200 MB sebagai lokasi boot loader dan program recovery. Partisi sistem ini mungkin akan sama dengan partisi boot (partisi di mana file-file sistem operasi diletakkan), tetapi bisa jadi berbeda seperti yang berlaku pada komputer yang saya gunakan seperti gambar berikut:

Di sini besar partisi sistem hanya sebesar 7 MB, dan ketika memilih partisi lain yang akan dijadikan lokasi instalasi Windows 7 Beta, maka akan medapatkan “
Setup unable to use the existing system partition because it does not contain the required free space.” Untuk mengatasinya maka partisi sistem harus diperbesar menggunakan bantuan software partition manager seperti
GParted atau
Easeus. Berdasarkan pengalaman, beberapa kali mencoba memperbesar partisi sistem dengan Gparted berakhir dengan error, namun berlangsung lancar ketika menggunakan Easeus Partition Manager.
Ketika segala sesuatunya telah siap termasuk juga mempertimbangkan bahwa Windows 7 Beta bukanlah produk jadi, maka proses instalasi dapat dilakukan melalui DVD hasil burning file .iso yang didownload dan mengatur komputer untuk booting melalui DVD tersebut.
Foto-foto tampilan layar berikut menggambarkan proses instalasi yang pernah saya lakukan untuk menjadikan komputer dual booting antara Windows Vista dengan Windows 7 Beta.

Layar pertama yang muncul setelah proses booting dengan DVD Windows 7 Beta.

Mengklik “Insall Now” kecuali ingin membaca apa yang perlu diketahui sebelum menginstall. Dokumen yang ditampilkan masih berisi materi untuk Windows Vista.

Layar persetujuan lisensi Microsoft Pre-release Software.

Memilih tipe instalasi, apakah untuk mengupgrade (yang dapat dilakukan dari Windows Vista SP1) atau tipe Custom. Pilihan Custom (advanced) inilah yang saya pilih karena akan melakukan instalasi baru Windows 7 Beta pada partisi yang akan saya tentukan sendiri.

Memilih partisi yang akan digunakan yang saya sediakan sebesar 20 GB. Sebelumnya partisi ini belum diformat (unallocated space) dan saya mencoba menggunakan fasilitas format yang disediakan dengan mengklik Drive options. Di sini dapat dilihat pula besar partisi sistem masih tersisa 706 MB, jadi sudah cukup memenuhi syarat 200 MB yang diperlukan oleh Windows 7 Beta.

Tampilan ketika proses intalasi berlangsung. Selanjutnya tinggal menunggu sampai selesai. Pada tahap ini komputer akan melakukan restart (berdasarkan hitungan saya sebanyak dua kali) dan melanjutkan proses install sampai selesai.

Salah satu tampilan ketika proses intalasi setelah restart dan hampir selesai.

Tampilan boot manager untuk memilih apakah saya akan booting Windows 7 Beta atau Windows Vista. Secara default, hasil instalasi akan menjadikan komputer booting dengan Windows 7 jika tidak memilih dalam waktu 30 detik.
Mohon maaf jika foto yang ditampilkan berkualitas jelek karena menggunakan kamera telepon genggam. Jika tidak ada halangan pada posting berikutnya mungkin akan saya bagi hasil screenshot layar Windows 7 Beta.
 Aplikasi perangkat lunak perkantoran yang tersedia dan paling populer di pasaran sekarang adalah aplikasi office buatan Microsoft yang terpasang di jutaan komputer di dunia. Microsoft Office merupakan sekumpulan aplikasi perkantoran yang terdiri dari pengolah data (word processor), pengolah angka (spreadsheet), dan presentasi.
Aplikasi perangkat lunak perkantoran yang tersedia dan paling populer di pasaran sekarang adalah aplikasi office buatan Microsoft yang terpasang di jutaan komputer di dunia. Microsoft Office merupakan sekumpulan aplikasi perkantoran yang terdiri dari pengolah data (word processor), pengolah angka (spreadsheet), dan presentasi.





























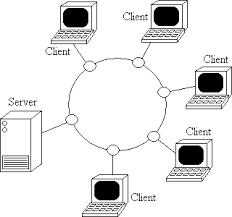
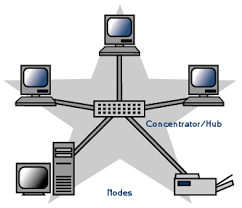
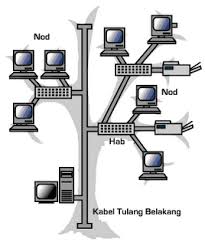
 January 25, 2009 by
January 25, 2009 by  Sebagian dari Anda mungkin sudah mendownload Windows 7 Beta bahkan mungkin sudah mencobanya. Bagi yang belum dan memang ingin mencobanya dan belum mendownload, Microsoft telah mengumumkan bahwa akses registrasi untuk mendapatkan product key dan
Sebagian dari Anda mungkin sudah mendownload Windows 7 Beta bahkan mungkin sudah mencobanya. Bagi yang belum dan memang ingin mencobanya dan belum mendownload, Microsoft telah mengumumkan bahwa akses registrasi untuk mendapatkan product key dan 







